Recently, in the middle of a meeting/demo of Winlink, as we started to show the people in my organization how the Winlink Packet FM worked I started a session and found that since my port was incorrect in the setup Winlink froze and wouldn’t time out. Usually this happens after I’ve had a previous successful Packet Winlink session and then the next time I take out my laptop and plug in my radio the operating system decides to assign a new port making my old configuration incorrect. There have been times in the past when I’ve run into this problem and if I waited long enough it would time out and I was able to change the configuration but not this time. This post is not going to try to go into all the nuances of when it will time out or not because all I really want it to fix it, especially during a demo with 30 sets of eyes watching.
I should probably let you know that my normal Winlink setup has been my Windows 11 Laptop connected to my Kenwood TH-D72, a delightful little radio with a built in TNC and APRS that has served me well in the field.
First, you will need to kill the frozen session. This is never pretty but it works. Control-Alt-Delete will get you the option to bring up the task manager and find Winlink Express in the list of apps.
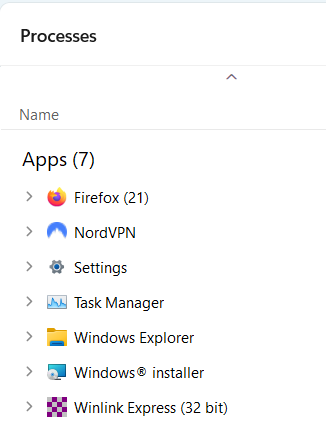
Right-Click and End task.
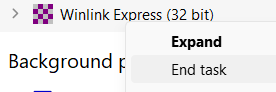
OK, Now you can work on it. You will have to open the config file with a text editor and make a change. First you have to find the config file named RMS Express.ini. In my system (I suspect this is the default it is in C:\RMS Express\ but your mileage may vary. I am using windows 11. To find where the installation directory is I go to my apps menu, scroll down to Winlink Express and right click then click on more.
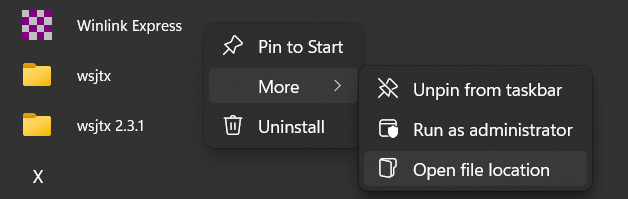
Here you will find “Open file location” clicking it will open an explorer window. But don’t get too happy yet. This window is showing you the location of the Menu item, not where the program has been installed. However, if you hover your mouse over the filename where it is installed will appear, or you can right click and open “Properties.”
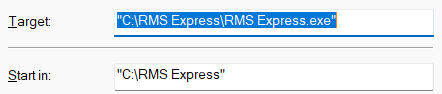
Here you will see where the program is installed and as I said above mine is installed in C:\RMS Express.
OK. Now we know where to go. Open a file explorer window and navigate to that directory and scroll down until you find the RMS Express.ini file.
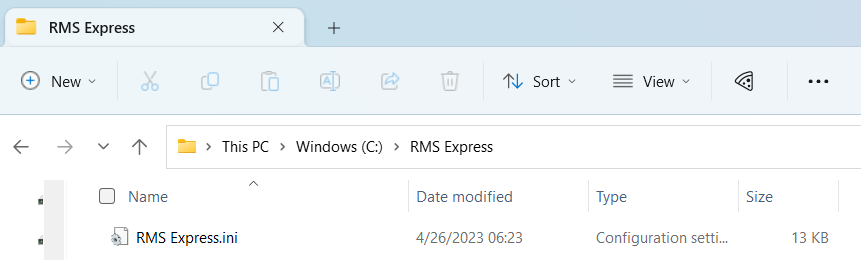
Right-click on this file and open it with your favorite text editor, if you are not a hacker with a sophisticated text editor Notepad will work fine. If you don’t trust yourself it might be wise to make a copy of this file first but that’s your call.
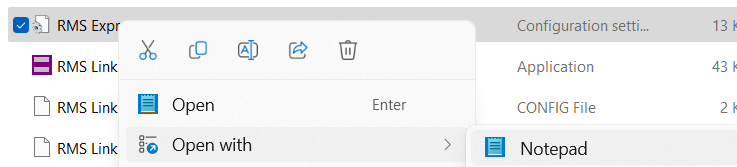
There is lots of fun things in this file but remember we have 30 sets of eyes waiting on our Packet TNC demo so let’s scroll right down to the part we need. You will find a section header [Packet TNC] with all your settings for, you guessed it, Packet TNC. The setting you are looking for is Packet Serial Port.
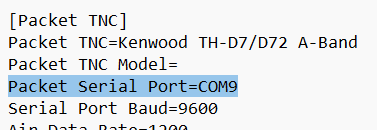
All you need to do is delete whatever COM port is currently assigned
Packet Serial Port=
Save the file and exit.
Now the next time you open Winlink and open a Packet Winlink session. Initialization will fail instead of lock up.

Now you can click on settings and choose the correct Serial Port and off you go.
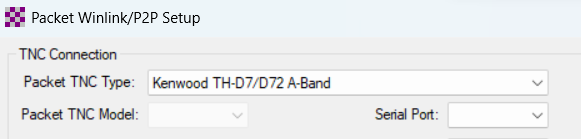
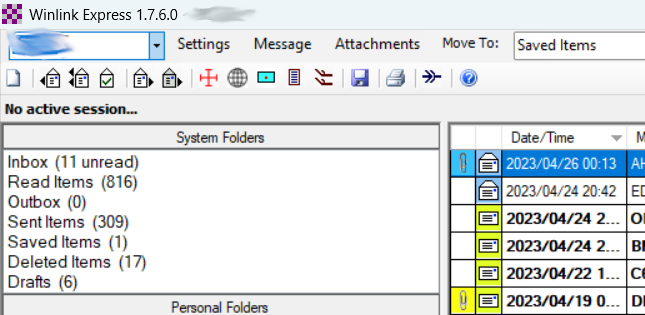
Leave a Reply